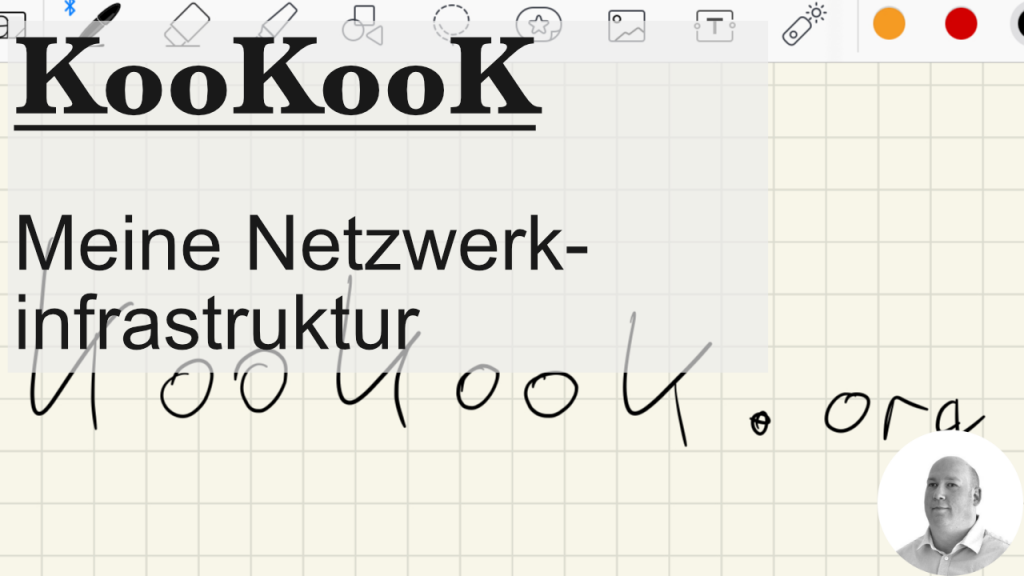Da die Serverkomponente unseres Projekts tatsächlich auf einem Server laufen soll und wir auch noch einen Datenbankserver brauchen, richte ich in diesem Video ein Jail auf FreeBSD dafür ein.
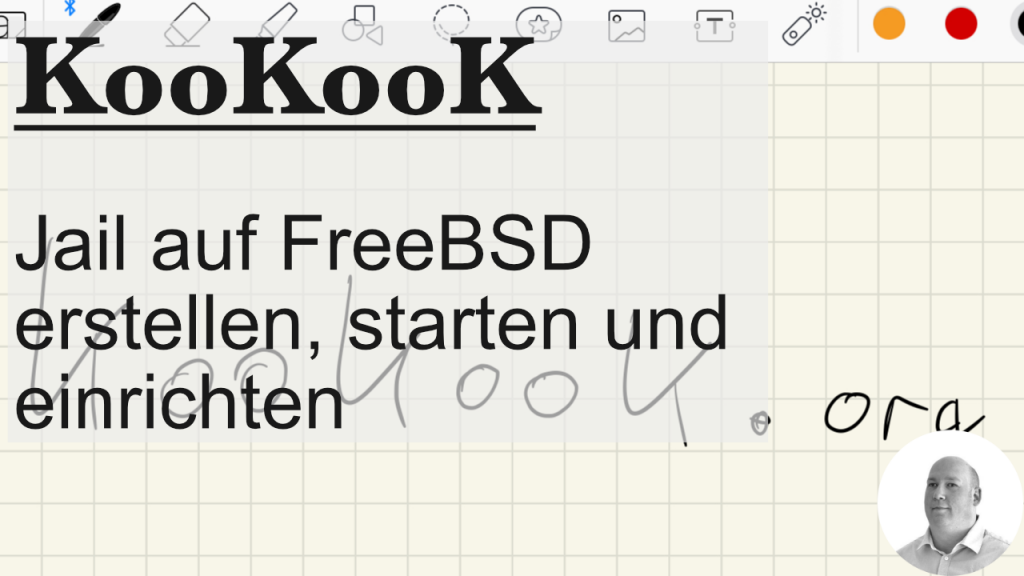
Da die Serverkomponente unseres Projekts tatsächlich auf einem Server laufen soll und wir auch noch einen Datenbankserver brauchen, richte ich in diesem Video ein Jail auf FreeBSD dafür ein.
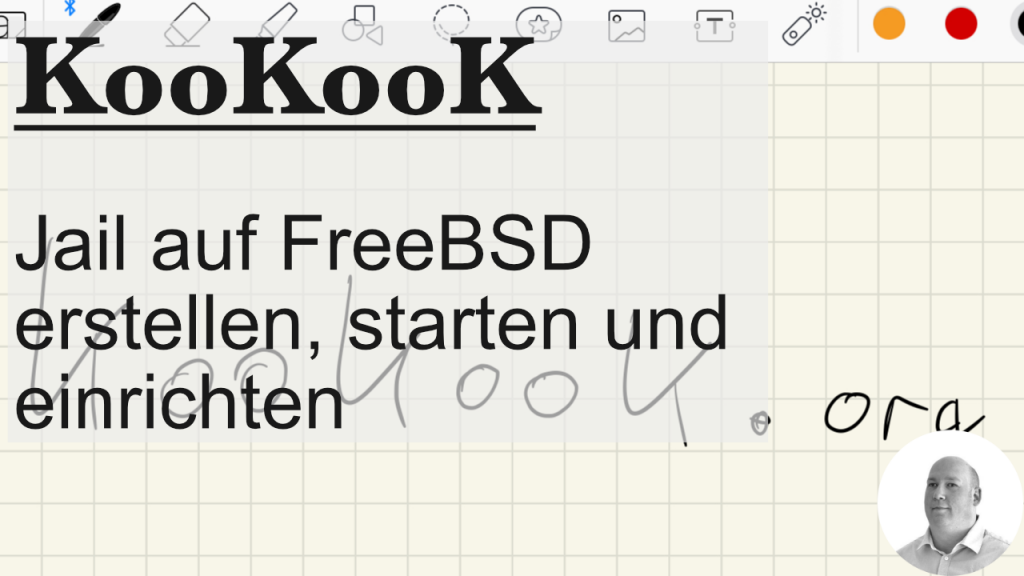
In diesem Video zeige ich, wie man ein eigenes Signal erstellt und sich mit einem Slot darauf verbinden kann.
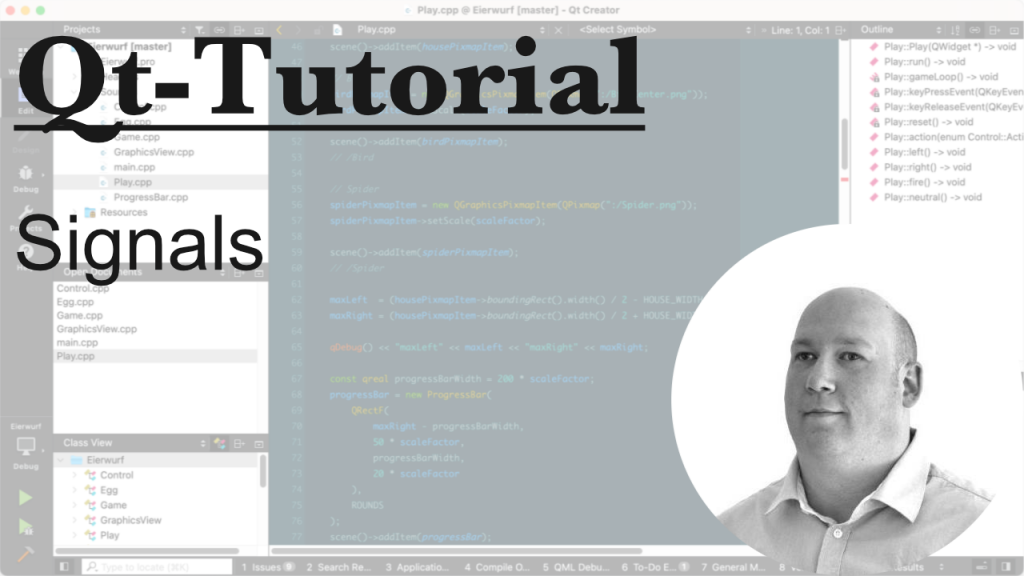
Wir legen zuerst in der Header-Datei im Bereich „signals:“ ein Signal an, bspw. void mySignal();. Dann können wir das mit „emit mySignal();“ aufrufen. Alle verbundenen Slots werden dann automatisch aufgerufen.
In diesem Video zeige ich, wo man FreeBSD herunterlädt und was ihr herunterladen solltet.
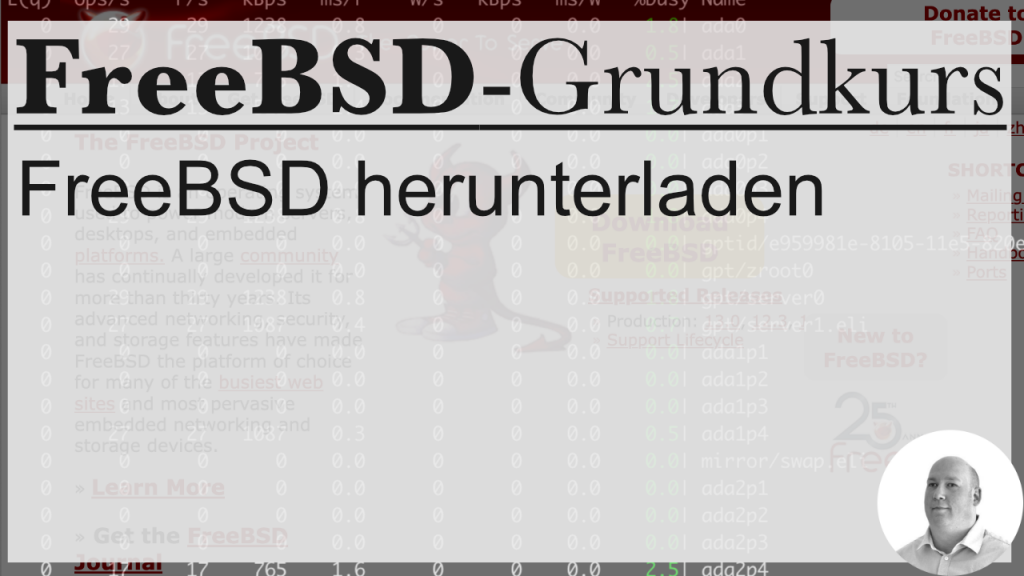
Herunterladen kann man FreeBSD unter https://www.freebsd.org.
Ja, auch unter Redmine gibt es Plugins. Das ist toll, denn so kann man sich das ohnehin schon geniale Redmine weiter erweitern und anpassen. Ich zeige mal am CKEditor, wie man ein Plugin installiert.
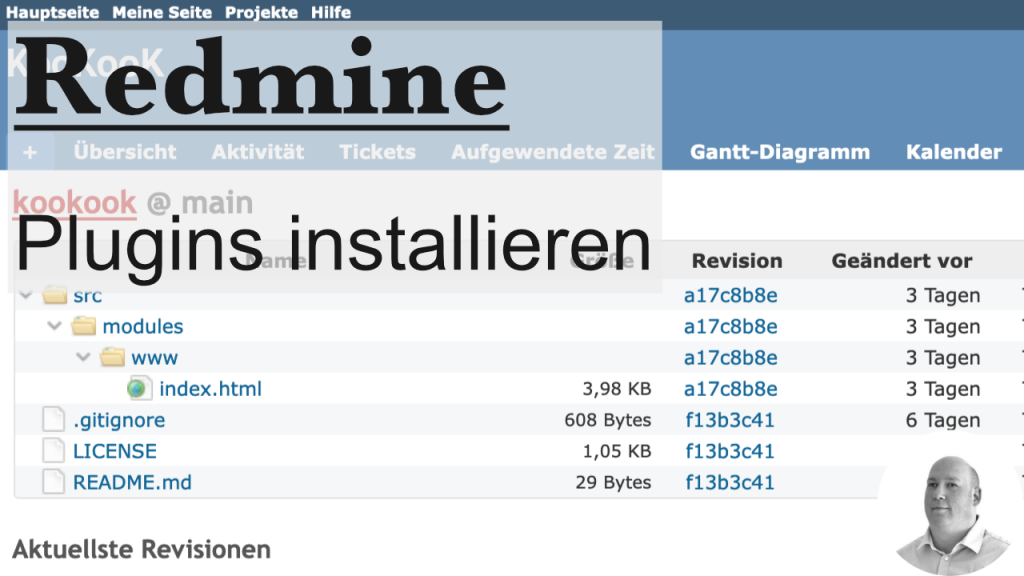
Beim CKEditor handelt es sich um einen WYSIWYG-Editor für nahezu alle Textareas von Redmine. Normal sterbliche Benutzer sind damit einfach in der Lage, Texte direkt zu formatieren und die Formatierungen auch zu sehen.
Und wie das funktioniert, sehen wir in diesem Video.
Letztlich ist es einfach. Wir gehen auf unseren Server, auf dem Redmine installiert ist (übrigens: für dieses Plugin braucht man Git (FreeBSD: pkg install git)), wechselt ins Redmine-Plugin-Verzeichnis (FreeBSD: cd /usr/local/www/redmine/plugins) und zieht das zip-Package herunter (FreeBSD: fetch https://github.com/a-ono/redmine_ckeditor/archive/master.zip). Dann wird es entpackt (unzip master.zip) und richtig benannt (mv redmine_ckeditor-master redmine_ckeditor).
Wir wechseln ein Verzeichnis nach oben (cd ..) und führen dann folgende Befehle aus:
bundle install
rake redmine:plugins:migrate RAILS_ENV=production
Dann starten wir Apache einmal durch (FreeBSD: service apache24 restart) und aktivieren noch den Texteditor unter Administration -> Konfiguration -> Textformatierung = Ckeditor:
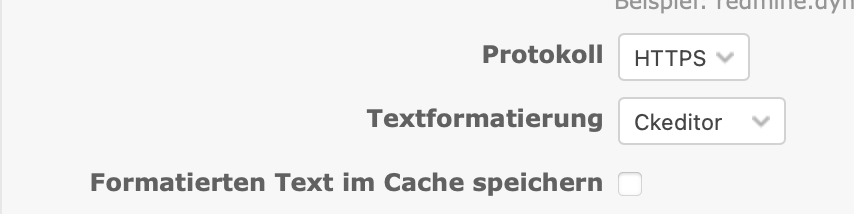
Fertig sind wir.
Abgesehen von der Website für dieses Projekt, die wir später einrichten, müssen wir noch den E-Mail-Server einrichten (Domain, virtusertable, usw.) und das Postfach im E-Mail-Programm einrichten (Thunderbird).
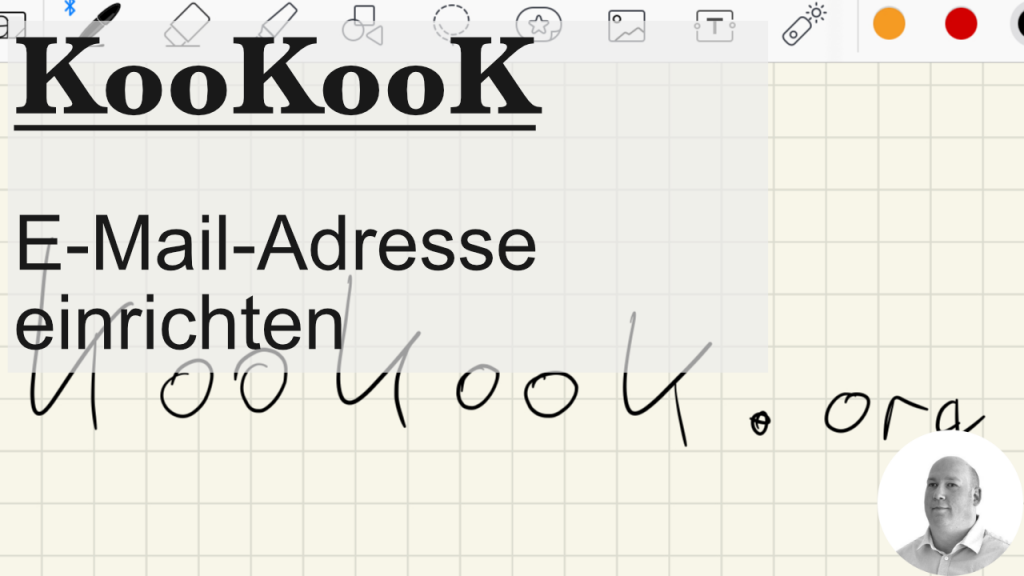
Nachdem wir uns grundlegendes zu den Signals und Slots in Qt angesehen haben, zeige ich heute, wie man sich auf Signale konnektieren kann. Dazu zeige ich zwei Methoden über das GUI in QtCreator und eine direkt im Code.
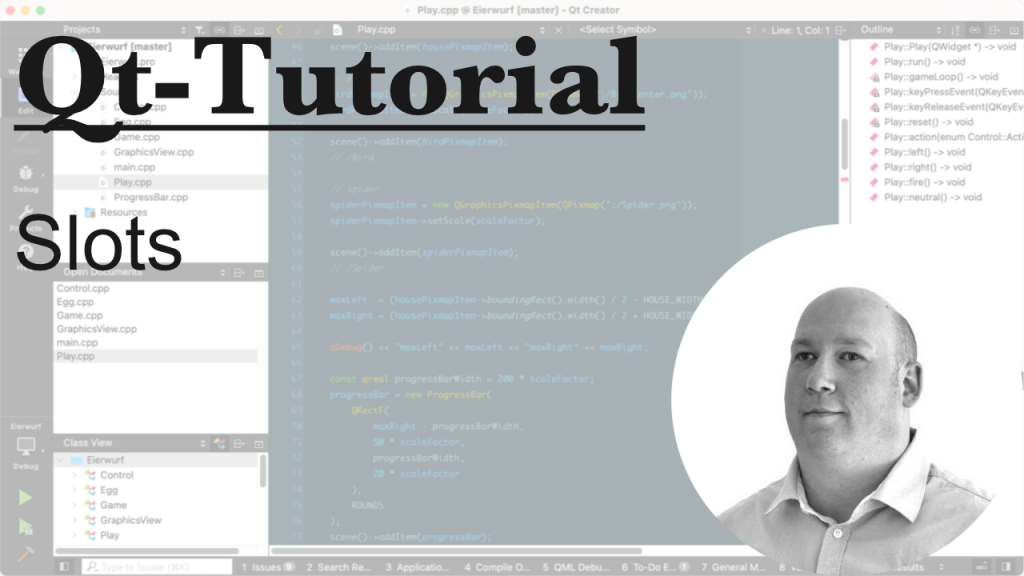
Ein Slot lässt sich recht einfach verbinden. Ein Beispiel:
connect(myPushButton, &QPushButton::clicked, this, &MainWindow::mySlot);
WordPress auf FreeBSD zu installieren, ist recht einfach. In diesem Blog-Artikel sowie dem verlinkten Video zeige ich, wie das ganz schnell, einfach und unkompliziert funktionert.

Folgende Voraussetzungen mache ich für dieses Tutorial
Ich nutze als Domain „wordpress.tgeppert.gg“. Du musst in den Konfigurationen deine Domain anpassen.
Zuerst installierst du alle notwendigen Pakete:
pkg install wordpress apache24 mod_php80 php80-filter
Sofern du Apache noch nicht konfiguriert hast, solltest du in der httpd.conf folgendes anpassen:
In meinem Fall steht dort:
ServerAdmin thorsten@tgeppert.de
ServerName wordpress.tgeppert.gg
Include etc/apache24/extra/httpd-vhosts.conf
Als nächstes konfigurieren wir in den VirtualHost (/usr/local/etc/apache24/extra/httpd-vhosts.conf – wenn du produktiv gehst, dann natürlich /usr/local/etc/apache24/extra/httpd-ssl.conf mit Zertifikaten!):
<VirtualHost *:80>
ServerAdmin thorsten@tgeppert.de
DocumentRoot /usr/local/www/wordpress
ServerName wordpress.tgeppert.gg
DirectoryIndex index.php
AddType application/x-httpd-php .php
<Directory /usr/local/www/wordpress>
Options ExecCGI Includes FollowSymlinks
AllowOverride All
Require all granted
</Directory>
ErrorLog "/var/log/wordpress.tgeppert.gg-error_log"
CustomLog "/var/log/wordpress.tgeppert.gg-access_log" common
</VirtualHost>
Wir starten dann noch den Apache einmal oder einmal neu (denke daran: /etc/rc.conf <- apache24_enable=“YES“):
service apache24 start ODER service apache24 restart
Dann kannst du mit dem Webbrowser bereits die URL (in meinem Fall http://wordpress.tgeppert.gg) aufrufen und WordPress konfigurieren.
Willkommen zum dreiteiligen Workshop: Redmine 4. In diesem zweiten Teil geht es um „Redmine für Bentuzer“.
Das Video erklärt einige grundsätzliche Informationen auf der administrativen Seite im Backend von Redmine.
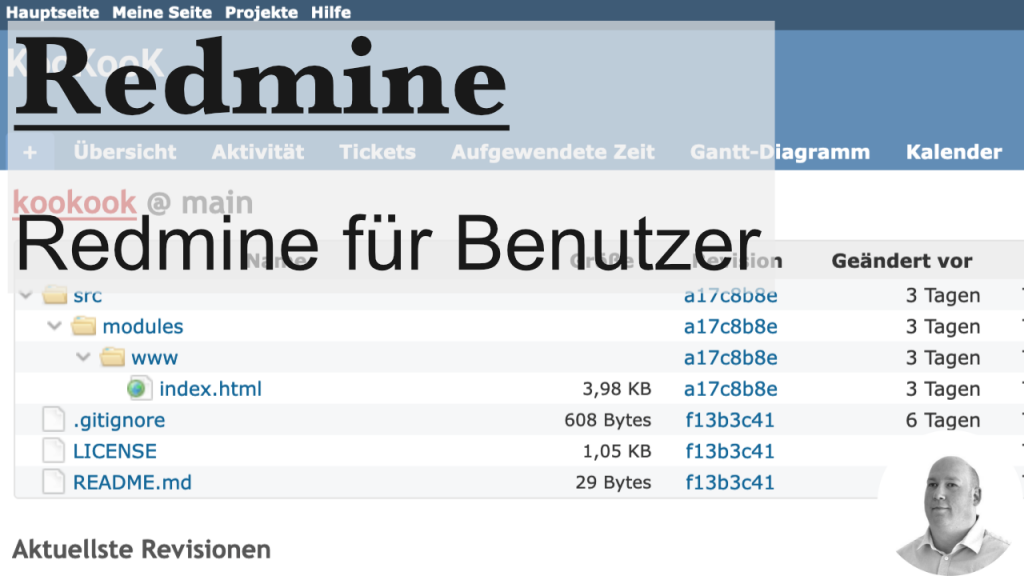
Wir gehen in diesem Video folgende Bereiche durch:
Ich erkläre einmal kurz meine Netzwerkinfrastruktur und zeige, wie und wo Daten gesichert werden.