In diesem Video zeige ich das Grundgerüst einer wxWidgets-Anwendung. Wir implementieren unsere eigene wxApp und schreiben die main-Funktion einmal via wx-Makro und einmal händisch.
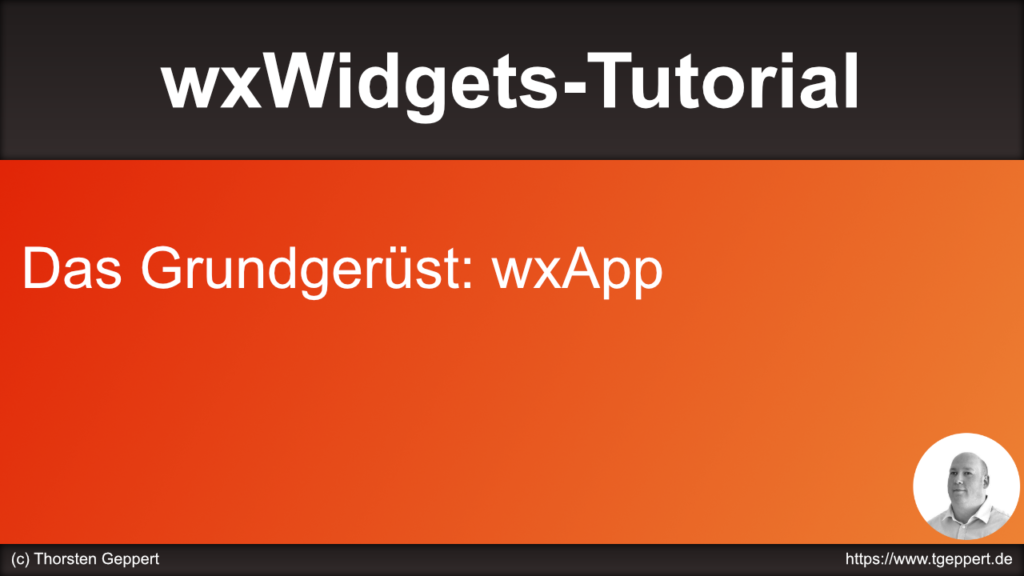
Viel Spaß beim Implementieren.
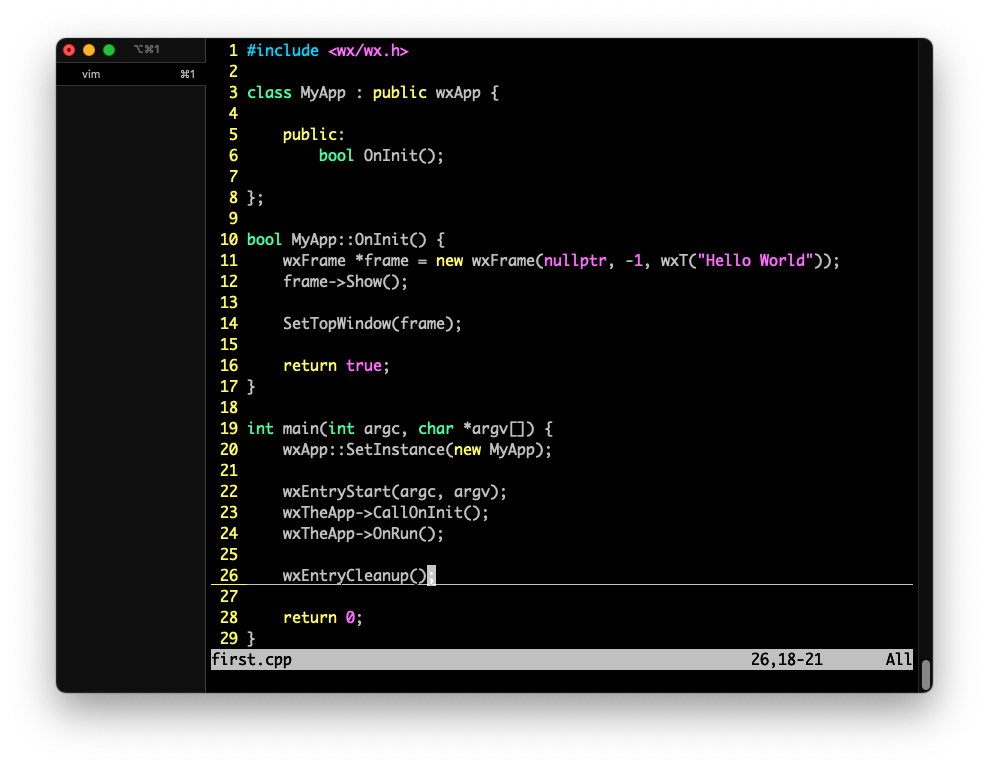
Viele haben mir geschrieben, dass ich doch weitere Videos bzw. Tutorials machen soll. Das freut mich sehr.
Zur Zeit nimmt mich die neue Arbeitstelle und meine Familie gut ein, ich habe aber schon die nächsten Videos geplant (Themen: wxWidgets, Qt und auch FreeBSD) und freue mich, sie bald machen und veröffentlichen zu können. Es dauert allerdings noch ein paar Tage. Aber: Es wird mit den Tutorials weiter gehen.
Wenn ihr Vorschläge für bestimmte Themen habt, gerne her damit.
Vielleicht interessiert es den ein oder anderen, wie ich die Authentifizierung durchführe. Mich würde unbedingt Eure Meinungen interessieren.
Ziel war es, dass man nicht Benutzername und Kennwort über die Leitung zum Server zur Verifizierung überträgt, da ich das für unsicher halte. Ich habe es erst einmal so gelöst:
Anmerkungen: In der Implementierung werden weitere Fehler behandelt und zurückgeliefert. Beispielsweise, ob der Benutzer überhaupt vorhanden ist, ob der Hash gebildet wurde, usw. Was noch fehlt ist, ob der Benutzer auch (in der Datenbank) auf aktiv steht.
Ihr könnt das in folgenden Dateien nachvollziehen:
Mitunter sollte man weitergehen und zum Beispiel auch den Benutzernamen nicht im Klartext senden?
Ich bin wieder unter Dach und Fach und freue mich unendlich. Ich habe eine neue Festanstellung gefunden und befinde mich gerade in der Einarbeitung.
Da ich jetzt erstmal, zumindest während der Einarbeitung, in Vollzeit arbeite, habe ich leider keine Zeit mehr für Videos, da ich vollständig mit Job und Familie ausgelastet bin. Damit bleiben die ganzen Serien zuerst einmal stehen.
Wie es da in Zukunft weitergeht, weiß ich noch nicht. Ich danke aber schon einmal bis hierhin und hoffe, den ein oder anderen Blogartikel in den nächsten Wochen schreiben zu können.
Ich habe mich doch entschieden, einige Umbauten durchzuführen. Zunächst wollte ich den Server eigentlich pro Verbindung mit einem Thread laufen lassen. Das hat direkt, für ein Hobbyprojekt mit wenig Zeit, viele Probleme aufgeworfen.
Vor allem sind die Dateideskriptoren auf unterschiedlichen Betriebssystemen unterschiedlich konfiguriert, aber doch teils sehr limitiert. Ich wollte auf meinem Mac mal eben 500 Verbindungen aufbauen, bei 80 oder so war Schluss. Man kann das Limit zwar höher schrauben, aber man ist natürlich durchaus limitiert.
Dann gab es noch Probleme mit dem Verschieben von Objekten innerhalb von Qt zu Threads. Neue erstellte Objekte liefen nicht im Thread, sondern Hauptthread. Das kann man alles recht problemlos fixen, indem man mit Workerprozessen arbeitet, aber ich wollte da nicht weiter herumbauen (zeitliche Einschränkung), da ich vorwärts kommen wollte. Aber interessant: Ich habe mal 500 Konnektierungen gleichzeitig startet (so gleichzeitig, wie es nur geht). Das hat auf meinem Mac 200ms (etwas darunter) benötigt, um auf 500 Verbindungen ein „Hallo Welt“ über das Loopback-Device zu senden. War zwar nur Loopback, aber ich war doch erstaunt, wie schnell es geht, so viele Threads zu öffnen, was zu schicken und wieder zu schließen.
Dann habe ich einfach mit generellen nonblocking Sockets herumgespielt (im Thread waren sie auch nonblocking!) und festgestellt, dass es von der Geschwindigkeit her für einige hundert Verbindungen ausreichen sollte, zumal man nicht sonderlich viele Informationen senden muss und diese ja auch noch komprimieren kann. Also habe ich alles umgebaut.
Ich habe das tatsächlich so ähnlich, wie im vorherigen Blogeintrag, implementiert. Letztlich ist es so: Der Client macht eine Authentifizierungsanforderung an den Server. Der Server kennt den Benutzernamen und schickt eine UUID. Dann werden die Benutzerinformationen mit der UUID zusammengefasst und gehasht, zurückgeschickt, der Server macht das selbe und vergleicht beide Ergebnisse. Sind sie gleich, gilt der Benutzer als eingeloggt.
Weiterhin habe ich noch Datenbankabstraktionen implementiert für MySQL, PostgreSQL und SQLite, damit man Benutzer speichern kann. Ein Logging habe ich implementiert und dem Server kann man Signale schicken, um ihn zu beenden oder sonst was zu tun. Es gibt einen Testclient unter resources/sslclient, mit dem man mit dem Server ein wenig spielen kann.
Benutzer sollen sich am System anmelden können. Ich dachte mir, die speichern wir einfach in einer relationalen Datenbank, da Qt dafür schon Bibliotheken mitbringen (MySQL, PostgreSQL, SQLite). Welches DBMS wir nehmen, weiß ich noch nicht.
Dennoch muss die Benutzerauthentifizierung ja implementiert werden. Naiv könnte man das so machen:
Jetzt will ich aber, wenn auch verschlüsselt, keinen Benutzernamen und kein Kennwort einfach durch die Gegend schicken. Meine Idee war folgende:
Was haltet ihr davon? Eine gute Idee? Hat jemand eine bessere?
Ich habe überlegt: ich kann leider nicht alles zu dem Projekt aufnehmen. Ich habe noch ein paar Erweiterungen gemacht. Was alles, seht ihr im GitHub-Projekt.
Hier eine Liste:
Schreibt mir gerne bei Fragen und Anregungen.
Stürzen wir uns nach fast einem Jahr der Pause in den Spaß. Beginnen wir mit der Serverkomponente und dort mit Sockets und Threads. Los geht’s.
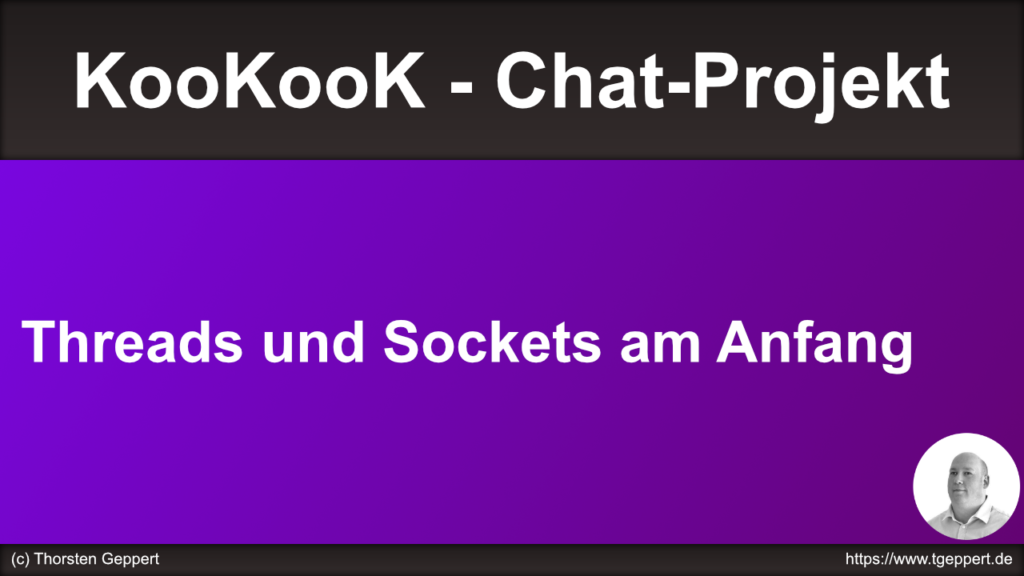
Es ist noch viel zu tun. Packen wir es an. Wer Lust hat, mitzuhelfen, ist gerne eingeladen.
Wer mit FreeBSD Virtualisierung durchführen möchte, hat mehrere Möglichkeiten: Jails, VirtualBox und QEmu. Mit bhyve bietet FreeBSD aber ein eigenes Virtualisierungsprogramm an, welches sehr einfach mit vm-byhve zu benutzen ist. Wie das geht, zeigt dieses Video.
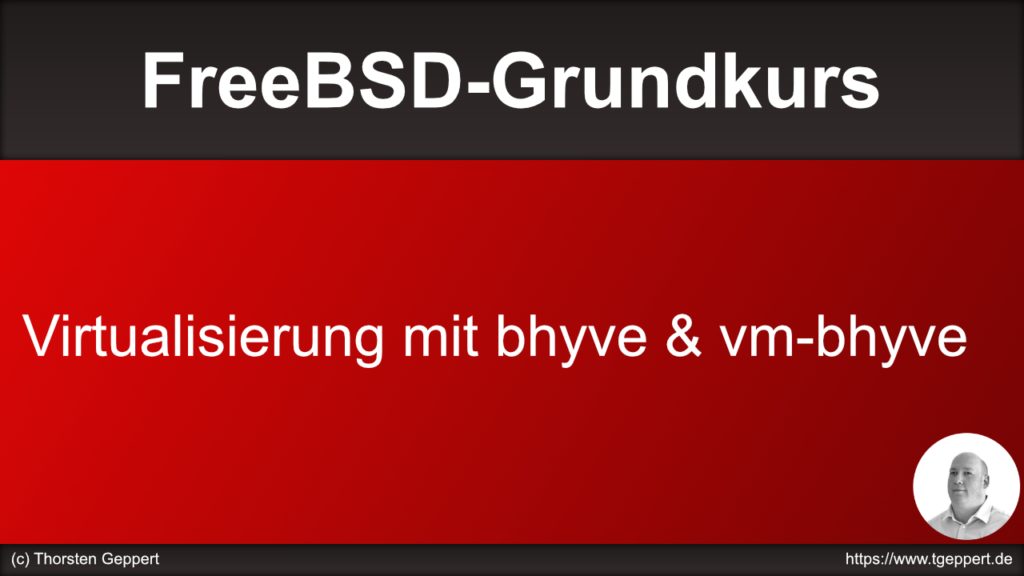
In diesem Beispiel zeige ich, wie man vm-byhve und grub2-bhyve installiert, konfiguriert und ein Debian darin installiert.
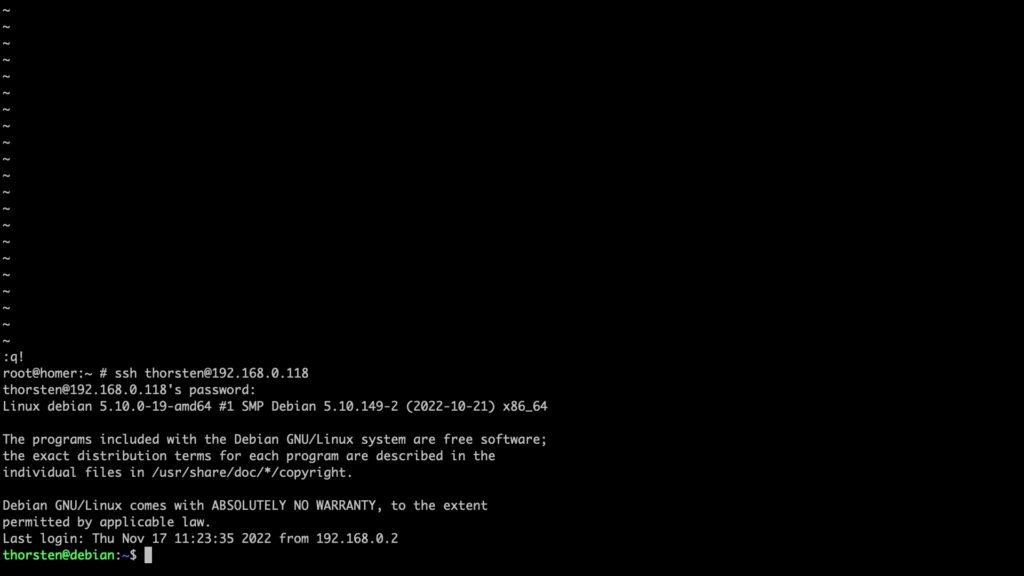
Hier einige Kommandos:
# SSH-Verbindung, falls nötig, zum Host aufbauen und darauf achten, dass Escape-Sequenzen von SSH ignoriert werden, da diese sonst nicht an die Console von bhyve geschickt werden können (cu)
ssh -e none $servername
# Installation der benötigten Pakete
pkg install vm-bhyve grub2-bhyve
# ZFS-Dataset erstellen
zfs create storage/bhyve
# /etc/rc.conf bearbeiten
sysrc vm_enable="YES"
sysrc vm_dir="zfs:server/bhyve"
# vm-byhve initialisieren
vm init
# Template kopieren und bearbeiten
cp /usr/local/share/examples/vm-bhyve/debian.conf /server/bhyve/.templates/mydebian.conf
# Switch erstellen und Netzwerk-Interface hinzufügen
vm switch create public
vm switch add public bge0
# ISO-Datei für die Installation von Debian herunterladen
vm iso https://cdimage.debian.org/debian-cd/current/amd64/iso-cd/debian-11.5.0-amd64-netinst.iso
# Virtuelle Maschine erstellen, Festplattengröße auf 16GB setzen
vm create -t mydebian -s 16g mydebian
# Virtuelle Maschine installieren
vm install -f mydebian debian-11.5.0-amd64-netinst.iso
# Virtuelle Maschinen auflisten (inkl. Status)
vm list
# Vorhandene ISO-Dateien ansehen
vm iso
# Automatischer Start der virtuellen Maschinen
vm_list="vm1 vm2"
vm_delay="5"