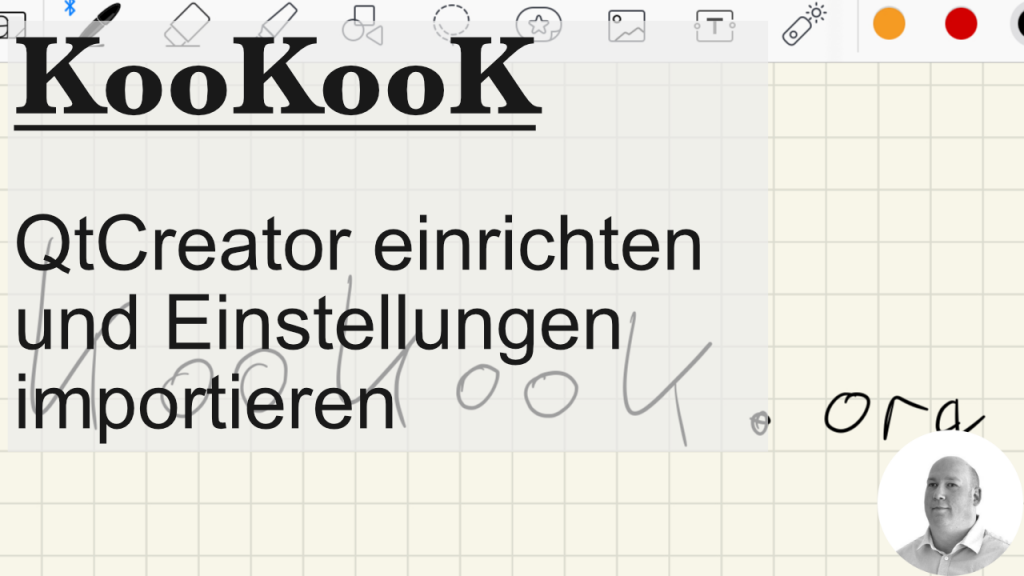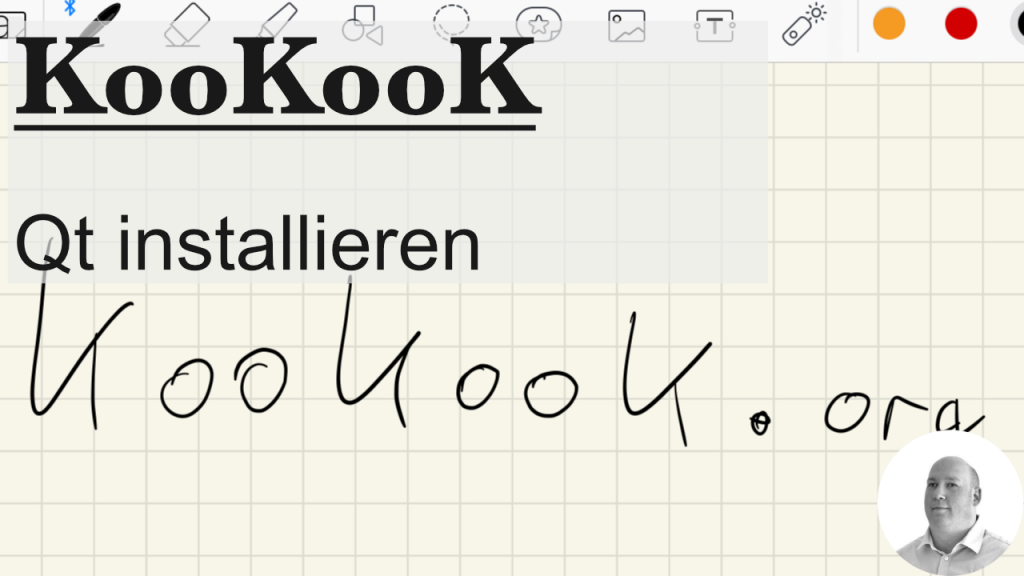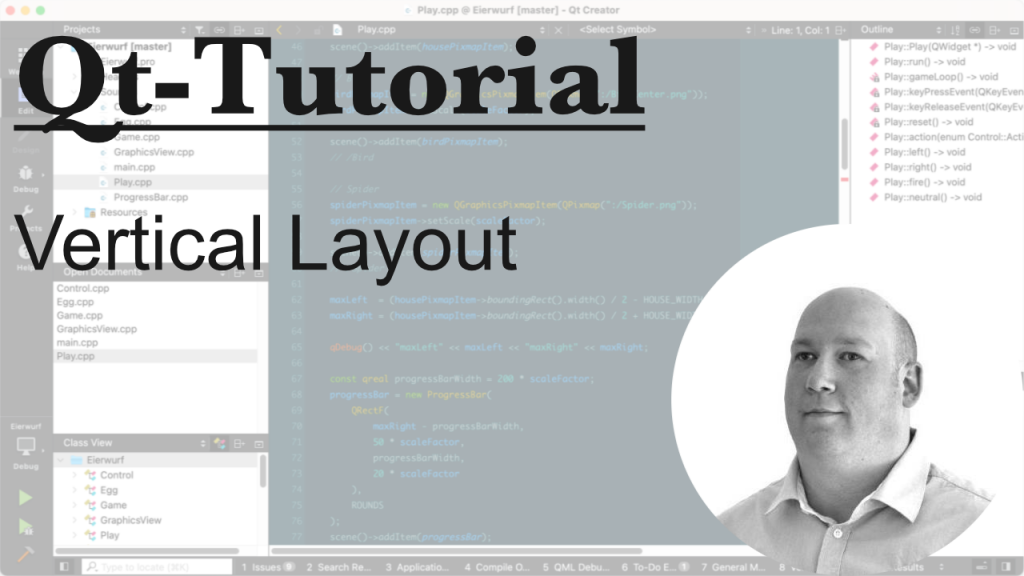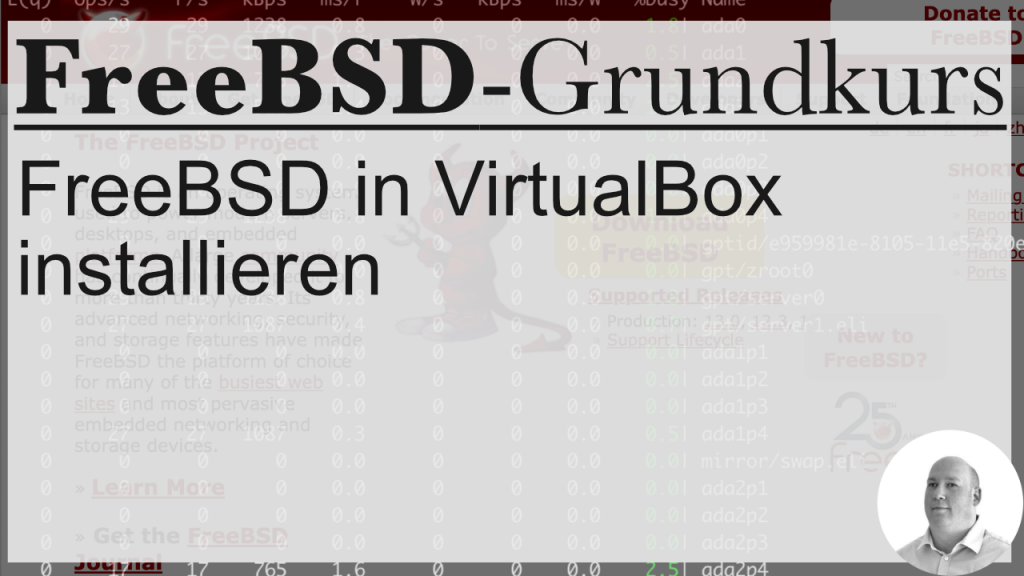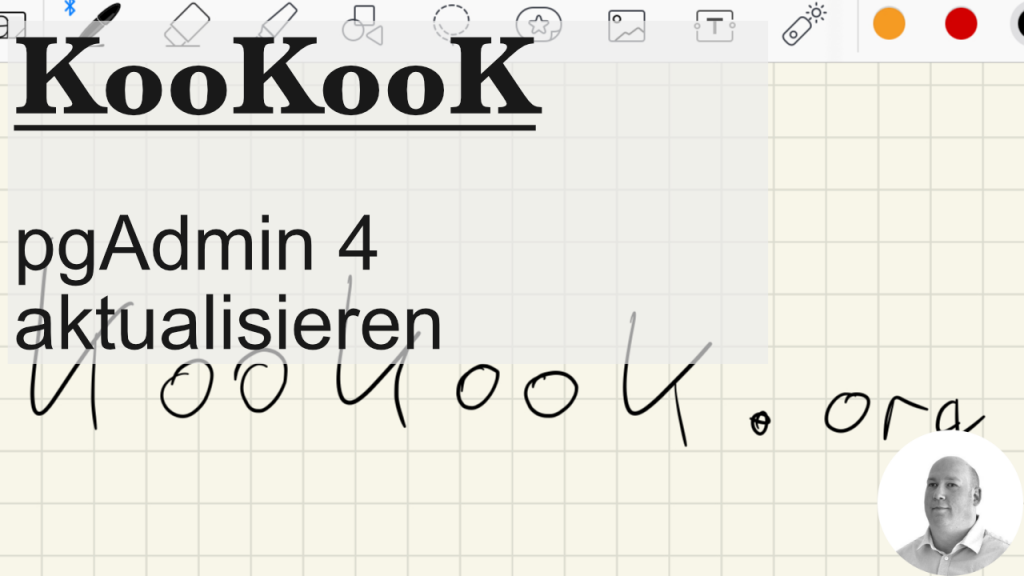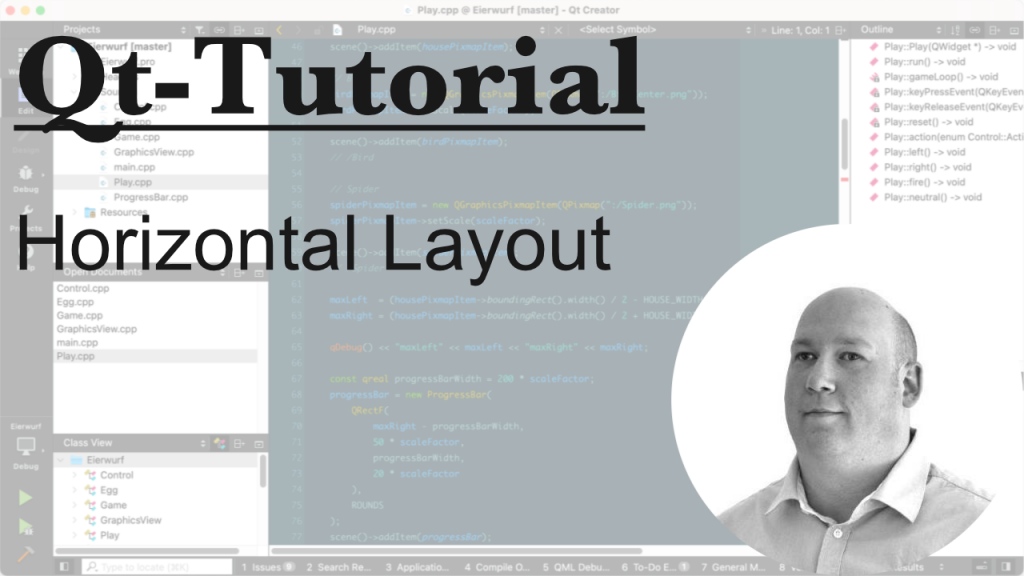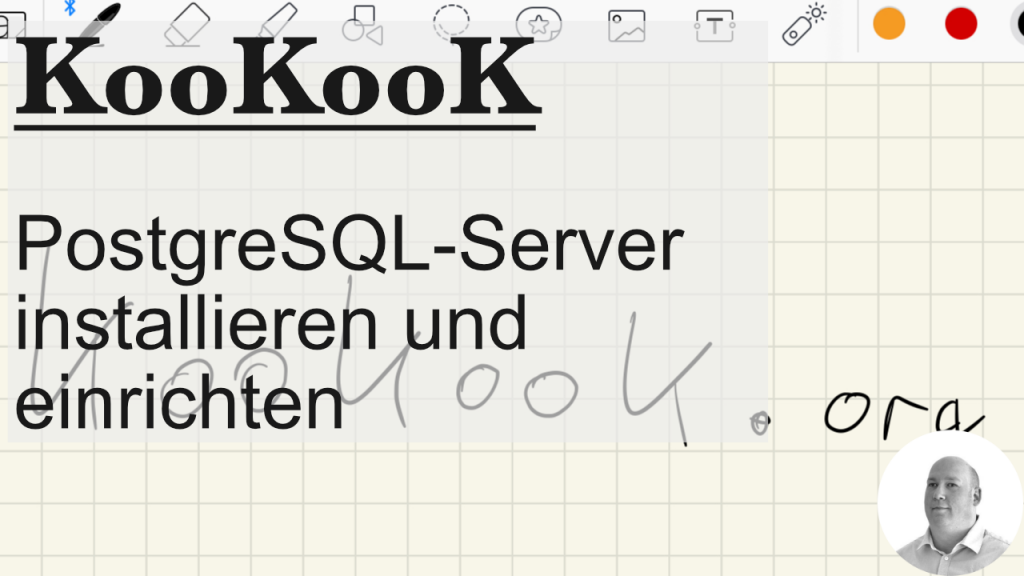Wir hatten hier ja eine Übersichtswebsite für die Statistiken meines Blogs gebaut. Mir kam die Idee, daraus eine App zu machen, damit ich flott unterwegs mal schauen kann, wie hoch die Besucherzahlen sind – und das ohne eine Website zu laden.
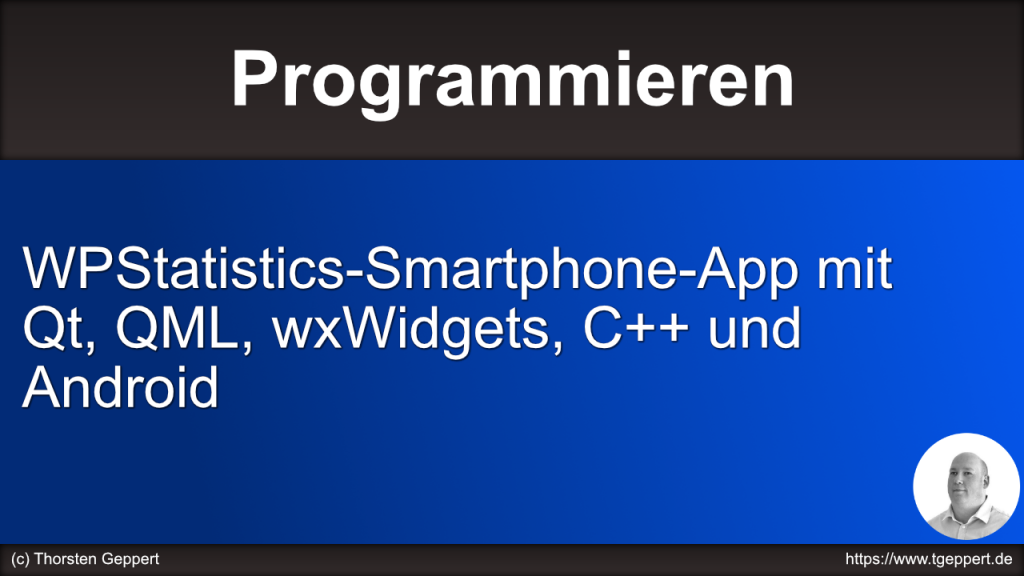
In diesem Video erweitern wir unsere Website um die Ausgabe von JSON und bauen mittels QML eine kleine App, um die Daten anzuzeigen.
Hier geht es zum ersten Blog-Teil und hier geht es zum ersten Video.