In diesem Video stelle ich kurz UTM vor, einen kostenlosen Virtualisierer für macOS, der nicht nur simulieren, sondern auch emulieren kann.
Testweise virtualisieren wir auf einem macOS amd64 ein FreeBSD arm64.
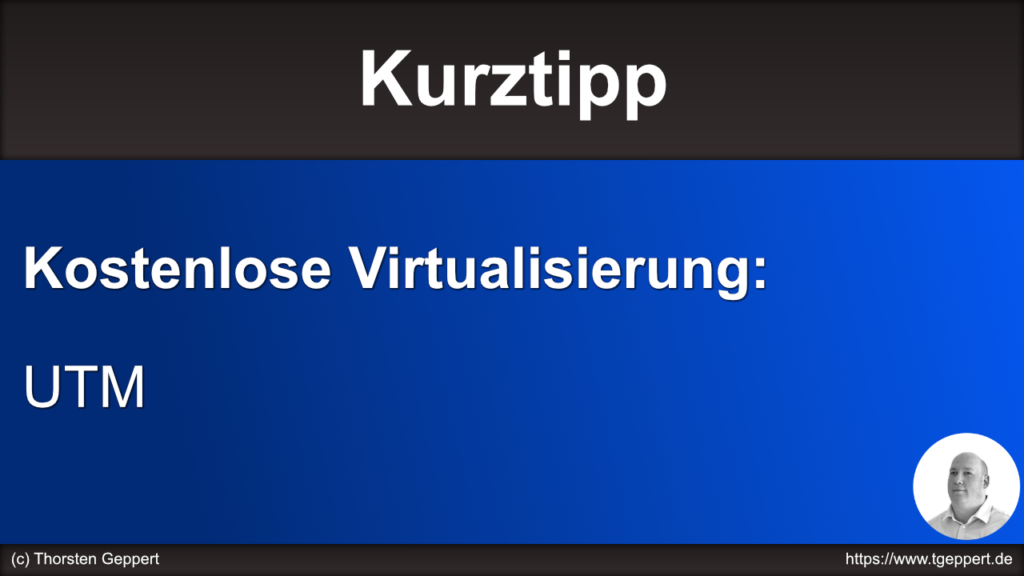
Unser installiertes FreeBSD:
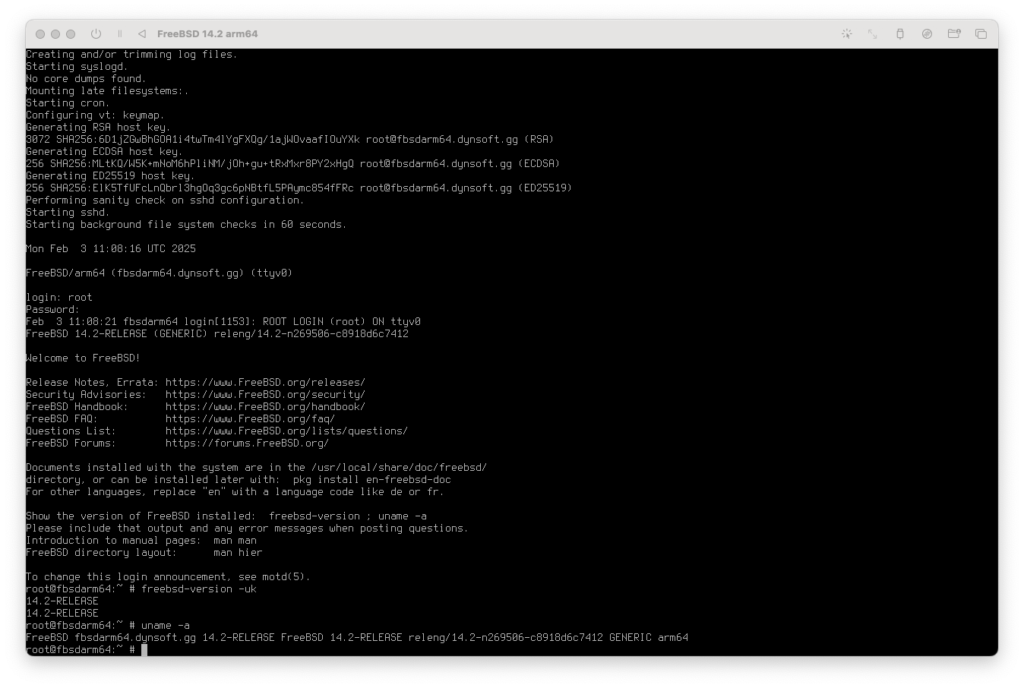
Apple selbst sagt, dass der erste Apple Pencil mit dem aktuellen iPad Air M2 inkompatibel ist. Man könnte meinen, dass diese Aussage eher daher kommt, weil Apple vielleicht doch lieber neue Hardware verkaufen möchte, denn mit ein wenig Trickserei funktioniert dieser auch immer noch, wenn auch nicht so angenehm, wie ein neuer.
Da das aktuelle iPad keinen Lightning-Anschluss mehr hat und stattdessen auf USB-C setzt, kann der Stift nicht direkt am Gerät geladen werden. Abhilfe schaffen hier Adapter, die man für ein paar Euro kaufen kann.

Ist der Stift geladen, benötigt man noch eine Software auf dem iPad: LightBlue. Mit dieser ist es möglich, den Stift via Bluetooth zu finden und zu koppeln. Wichtig: Der Stift wurde bei mir nicht erkannt bzw. gekoppelt, wenn er eingesteckt war.

Also:
Allerdings gibt es bei mir ein Problem: Immer, wenn ich den Stift lade, ist die Bluetooth-Verbindung „weg“. Der Stift wird, manchmal, dann noch über LightBlue angezeigt, eine Koppelung ist aber nicht möglich. Manchmal erscheint der Stift aber auch überhaupt nicht. Die Lösung, die bei mir funktioniert:
Das ist natürlich nervig, aber für jemanden, der den Stift nur selten nutzt, ein gangbarer Weg, ohne 100 Euro oder mehr für einen neuen Stift auszugeben.
Nur ganz kurz: Wer eher nicht den Electron–Client von Mattermost benutzen möchte, hat die Möglichkeit, mit Matterhorn in Mattermost von der Kommandozeile aus zu chatten.
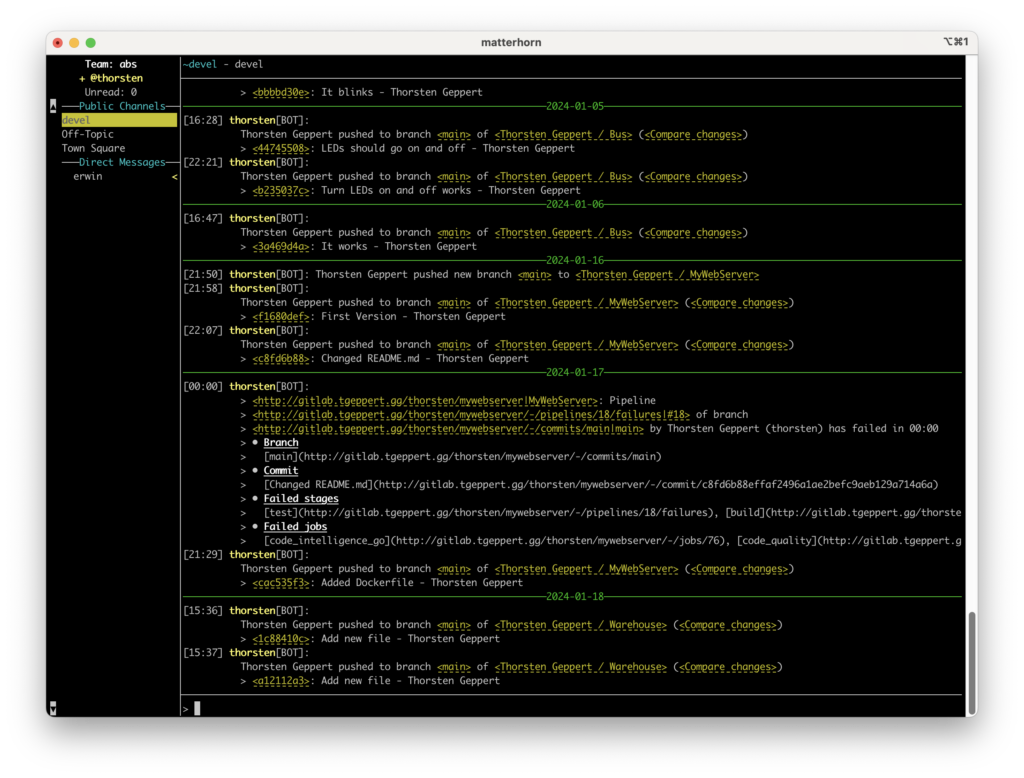
Auf macOS ist Matterhorn einfach via brew installierbar. Auf FreeBSD ist das Programm in den Packages enthalten.
Wer wie ich gerne die Produkte von Affinity nutzt, also
hat mitunter nach dem Upgrade auf macOS Sonoma das Problem, dass diese direkt beim Start abstürzen.
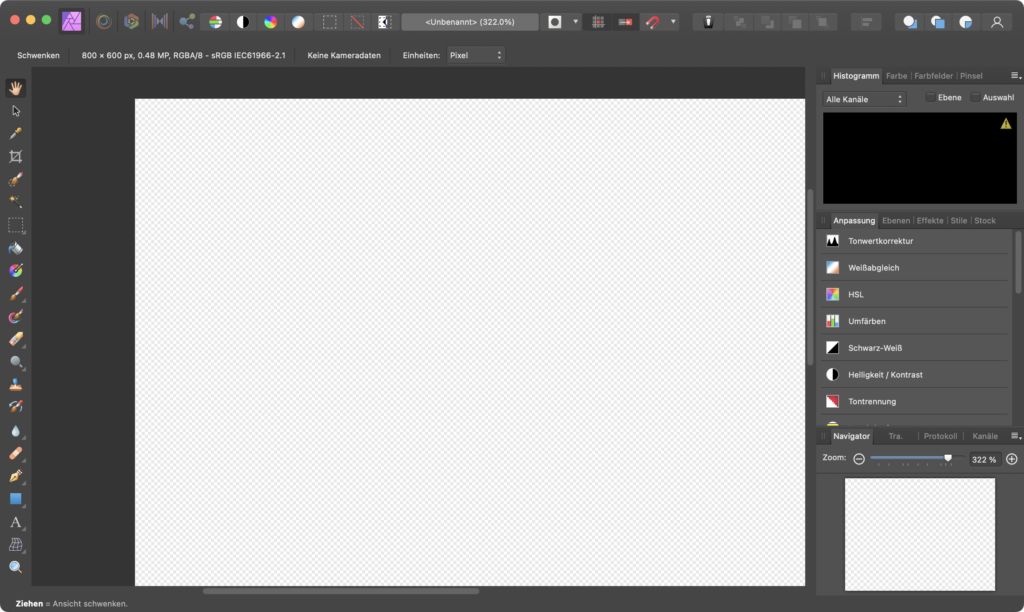
Auf dieser Website „https://forum.affinity.serif.com/index.php?/topic/192499-known-issue-affinity-v1-apps-crash-on-launch-when-using-intelrosetta-on-macos-sonoma-with-light-ui-style/“ wird das Problem auch beschrieben und gelöst. Es liegt wohl an einem Problem des eingstellten UI-Stiels. Sofern dieser auf „Light UI“ eingestellt ist, stürzt die Software ab. Das könnte auch der Grund dafür sein, dass das Programm auf meinem anderen Mac funktioniert, denn dort ist das Default-UI eingestellt, weswegen ich verwundert war.
Das Problem ist laut Website einfach zu lösen, bei mir hat es direkt funktioniert:
Ich benutze Trackballs jetzt seit 2009. Bisher hatte ich immer zu Logitech gegriffen, die Qualität von Logitech ist allerdings, meiner Meinung nach, stark verbesserungswürdig. Aus Interesse griff ich jetzt zu einer anderen Firma, die günstige Trackballs herstellt. Ich erwartete nichts, wurde aber sehr positiv überrascht. Für gut 36 Euro bietet die Firma nulea günstige Trackballs an, die vergleichbar mit Logitech Ergo 575 sind. Sie bieten allerdings mehr. Sie haben einen integrierten Akku, bieten eine DPI-Auswahl als Hardwarebutton und auch zwei Bluetooth-Kanäle.

Genauso wie der Logitech Trackball, hat der Trackball von nulea zwei Seitentasten. Die sind eigentlich für „vor“ und „zurück“ im Browser. Ich belege sie aber gerne mit Exposé bei macOS. Das ging so aber leider nicht, da macOS hier nichts anbietet und nulea keine Treiber bereit stellt.
Gefunden habe ich Mac Mouse Fix, ein kostenloses Programm, mit dem sich Fremdmäuse und -trackballs einfach konfigurieren lassen. Vielleicht hilft es dem ein oder anderen ja.
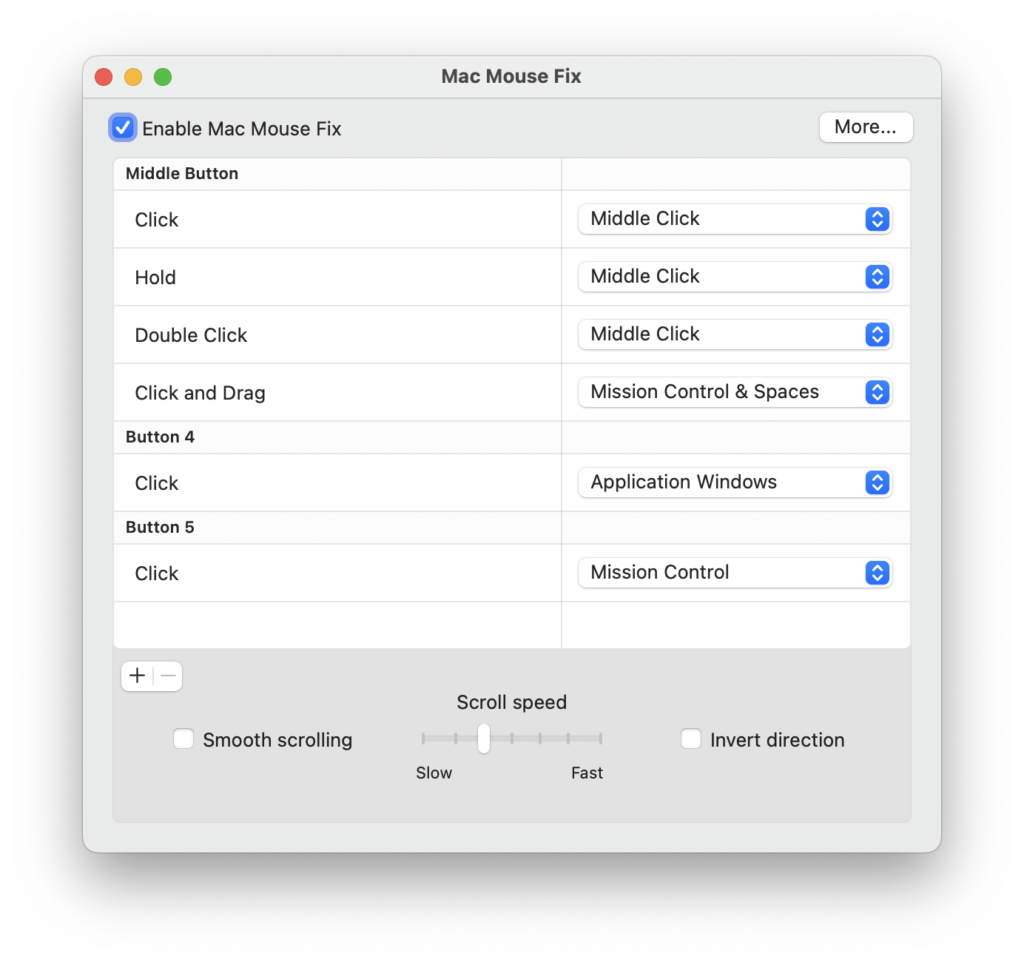
In der Firma, in der ich arbeite, ist mir ein Malheur passiert, und zwar beim Testen der von mir geschriebenen Software. Ich will (vielleicht darf) ich keine Details verraten, aber es geht um ein Programm, welches ein anderes Programm startet, überwacht und beendet. Nichts Großes, nichts Kompliziertes. Eine Sache muss man aber wissen: das Programm, an dem ich arbeite und das Programm, dass von meinem gestartet wird, soll auf macOS arm64 und macOS amd64 laufen und ist keine Fat-Binary, was bedeutet, dass es für die jeweilige Plattform immer ein Bundle gibt.
Jetzt ging es zum Glück nur um eine Testversion, die ich meinen Kollegen zum Ausprobieren geben wollte. Ich packte mein Programm also, zusammen mit dem Fremdprogramm. Einmal für macOS amd64, einmal für macOS arm64 (und noch weitere Plattformen). Faul, wie ich bin, hatte ich dafür ein Script geschrieben. Leider habe ich nicht weit genug automatisiert, denn hier passierte das Problem: Ich packte mein Programm für amd64 und das Fremdprogramm für arm64. Bevor ich meine Software zum Testen herausgebe, probiere ich diese immer einmal aus, zumindest im kleinen Rahmen. Eine CI-CD-Pipeline gab es in dem frühen Entwicklungsstadium leider noch nicht (Das ist ein Fehler! Kümmert euch direkt darum!). Jetzt hätte das Problem beim Testen auffallen müssen, aber hier beging ich den entscheidenden großen Fehler in der gesamten, sehr suboptimalen Kette: Ich probierte die arm64 und die amd64 meine Software und der Fremdsoftware nur auf meiner arm64-macOS-VM aus.
Wer aufgepasst hat, kann sich sicher denken, was jetzt passiert ist: Da Rosetta 2 lief, startete sie natürlich mein amd64-Programm und mein amd64-Programm startete das arm64-Fremdprogramm, ohne, dass ich was von einem Fehler mitbekam.
Ich lieferte natürlich die amd64-Version aus und es kam, wie es kommen musste: bei den Kollegen mit amd64 macOS funktionierte zwar mein Programm, das Fremdprogramm aber natürlich nicht, da es kein Rosetta-Äquivalent auf macOS amd64 gibt.
Dabei hatte ich den Fehler die ganze Zeit auf dem Schirm, denn mein Paketierungsscript lieferte Hinweise, wenn die Architektur der Fremdsoftware mit der Architektur meines Programms nicht zusammenpasst. Aber ein Hinweis lässt sich im Stress leicht übersehen. Hier hätte ich doch besser einen Abbruch eingebaut.
Was lernen wir daraus? Am Besten vollständig automatisierte Tests implementieren, aber wenn man für verschiedene Architekturen händisch testet, das dann auch direkt auf der jeweiligen Architektur durchführen und nicht in einer Emulation.
Bisher hatte ich immer ein Apple-Script, um meine Freigaben vom Server auf meinem macOS einzubinden. Mit „Kurzbefehle“ geht es ganz einfach:
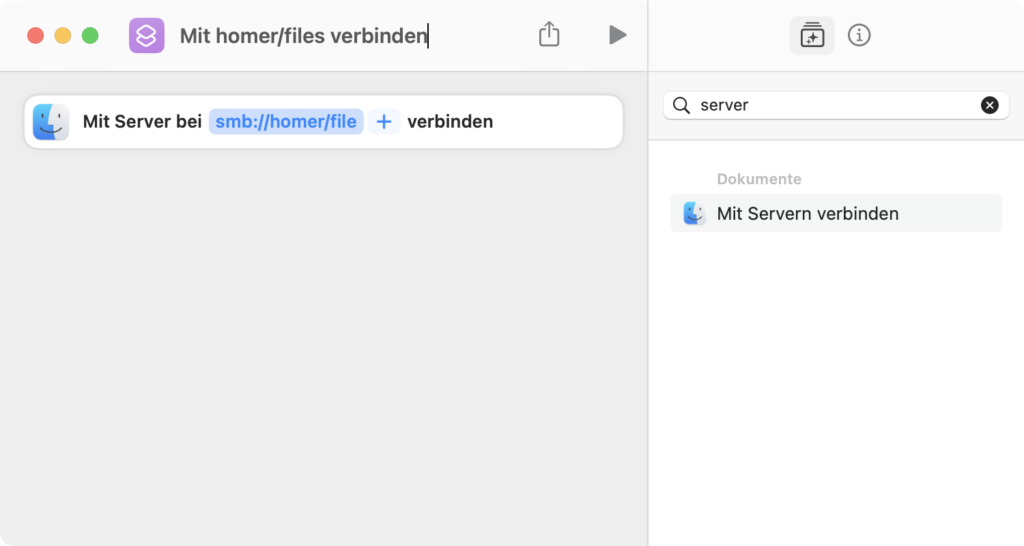
Und noch ein kleiner Tipp: Wer Kurzbefehle automatisiert aufrufen lassen möchte, dem sei Shortery ans Herz gelegt.
Dieses Video zeigt, wie ihr einfach App-Bundles inklusive Icons für eure wxWidgets-Programme auf macOS erstellen könnt. Ebenfalls gehe ich auf den dylibbundler ein, um ein einfache Deployment durchzuführen.
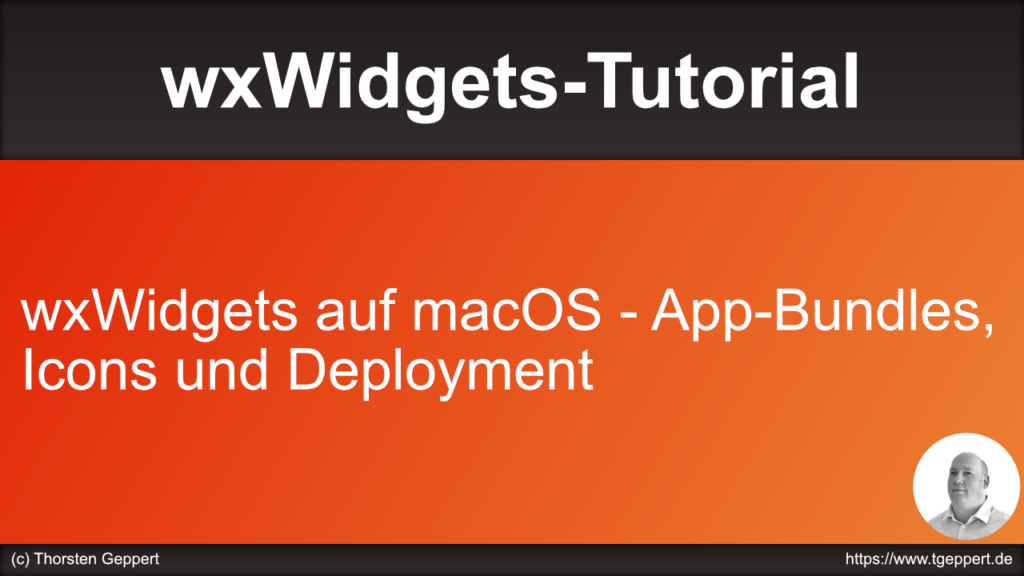
Hier noch die Dateien:
Info.plist
<?xml version="1.0" encoding="UTF-8"?>
<!DOCTYPE plist PUBLIC "-//Apple Computer//DTD PLIST 1.0//EN" "http://www.apple.com/DTDs/PropertyList-1.0.dtd">
<plist version="1.0">
<dict>
<key>CFBundleDevelopmentRegion</key> <string>English</string>
<key>CFBundleExecutable</key> <string>wx</string>
<key>CFBundleInfoDictionaryVersion</key> <string>6.0</string>
<key>CFBundlePackageType</key> <string>APPL</string>
<key>CSResourcesFileMapped</key> <true/>
<key>CFBundleVersion</key> <string>0.0.1</string>
<key>CFBundleShortVersionString</key> <string>0.0.1</string>
<key>CFBundleName</key> <string>My wxApp</string>
<key>CFBundleIconFile</key> <string>AppIcon</string>
</dict>
</plist>
Script zum Kompilieren
#!/bin/sh
PROGRAM="wx"
BUNDLE="wx.app"
ICON="AppIcon.icns"
test -d "${BUNDLE}" && rm -Rf "${BUNDLE}"
c++ *.cpp -o wx -std=c++11 `/usr/local/Cellar/wxWidgets/3.2.1/bin/wx-config --libs --cppflags`
if [ $? == 0 ]
then
mkdir -p "${BUNDLE}/Contents/MacOS"
echo -n 'APPL????' > "${BUNDLE}/Contents/PkgInfo"
mv "${PROGRAM}" "${BUNDLE}/Contents/MacOS/"
cp "Info.plist" "${BUNDLE}/Contents/"
mkdir -p "${BUNDLE}/Contents/Resources"
cp "${ICON}" "${BUNDLE}/Contents/Resources/"
mkdir "${BUNDLE}/Contents/lib" && ln -s "${BUNDLE}/Contents/lib" "${BUNDLE}/Contents/libs"
/usr/local/Cellar/dylibbundler/1.0.4/bin/dylibbundler -od -b -x "${BUNDLE}/Contents/MacOS/${PROGRAM}" -d "${BUNDLE}/Contents/lib"
fi
Programmcode
#include <wx/wx.h>
class MyApp : public wxApp {
public:
bool OnInit();
};
class MyFrame : public wxFrame {
public:
MyFrame();
};
IMPLEMENT_APP(MyApp)
bool MyApp::OnInit() {
MyFrame *myFrame = new MyFrame;
myFrame->Show();
SetTopWindow(myFrame);
return true;
}
MyFrame::MyFrame() : wxFrame(nullptr, wxID_ANY, "Meine wx-App") {
wxStaticText *staticText = new wxStaticText(this, wxID_ANY, "Hello World");
}
In diesem Video zeige ich, wie man wxWidgets mit Hilfe von Homebrew auf macOS installieren kann.
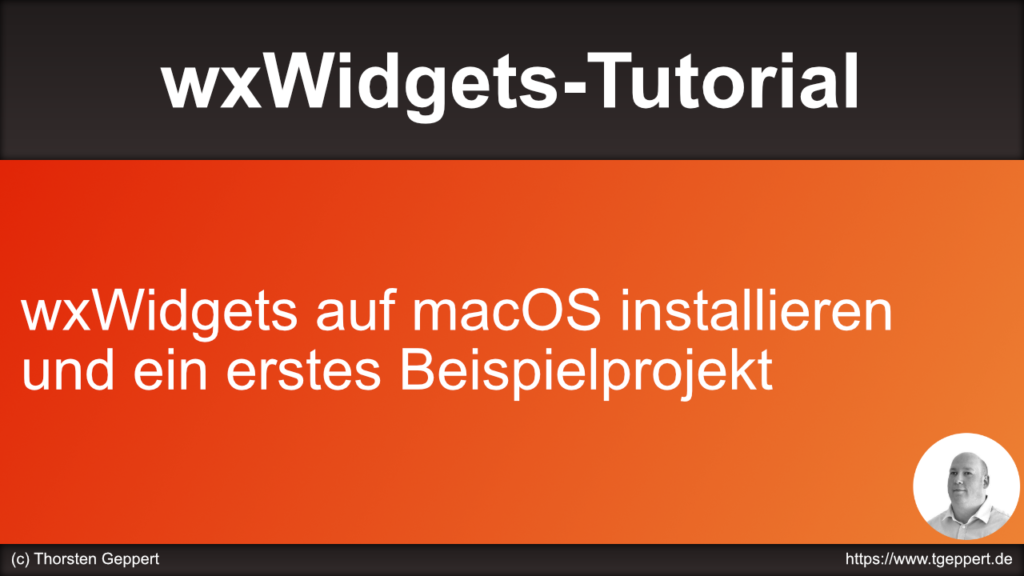
Eine kurze Zusammenfassung:
/bin/bash -c "$(curl -fsSL https://raw.githubusercontent.com/Homebrew/install/HEAD/install.sh)"
brew install wxwidgets
brew install dylibbundler
So sieht es dann aus:
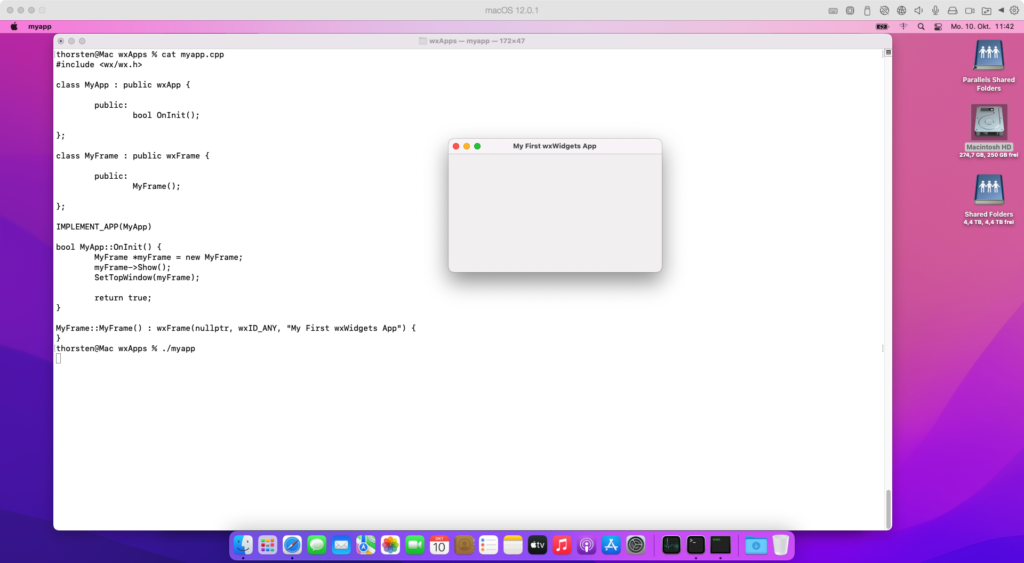
Hier noch der Programmcode zum Testen:
#include <wx/wx.h>
class MyApp : public wxApp {
public:
bool OnInit();
};
class MyFrame : public wxFrame {
public:
MyFrame();
};
IMPLEMENT_APP(MyApp)
bool MyApp::OnInit() {
MyFrame *myFrame = new MyFrame;
myFrame->Show();
SetTopWindow(myFrame);
return true;
}
MyFrame::MyFrame() : wxFrame(nullptr, wxID_ANY, "Meine wx-App") {
wxStaticText *staticText = new wxStaticText(this, wxID_ANY, "Hello World");
}
Kompiliert wird das ganze via:
c++ *.cpp -o mywxapp -std=c++11 `/usr/local/Cellar/wxwidgets/3.2.0_1/bin/wx-config --libs --cppflags`
Wer wxWidgets auf macOS selbst kompilieren möchte, findet hier eine Anleitung.
Ok, ich gebe zu, selbst nach Jahren … Dekaden … war das nicht auf meinem Schirm. Klar, ich habe HomeBrew und nutze es auch, einige Programme sind auch aus dem AppStore, aber was ist mit der ganzen „ich lade die Software herunter und installiere sie“-Software? Wie aktualisiere ich sie?
Natürlich: die meisten Programme bringen einen eigenen Updater mit. Man startet das Programm, und je nach Einstellung schaut es selbst nach, ob es ein Update gibt, lädt es und fragt nach, ob es installiert werden soll oder installiert sich dann automatisch beim Beenden und Neustarten. Doch was ist mit Software, die man nur selten oder fast nie startet?
In einem YouTube-Video sah ich „MacUpdater„. Das zwar nicht, wenn man es sinnvoll nutzen möchte, kostenlose, aber doch sehr kostengünstige Programm macht genau das: es zeigt an, welche Software installiert ist, kann sie entweder selbst aktualisieren oder zumindest das Installationsprogramm herunterladen und starten oder einen Hinweis darauf geben, dass man eine manuelle Update-Installation machen soll.
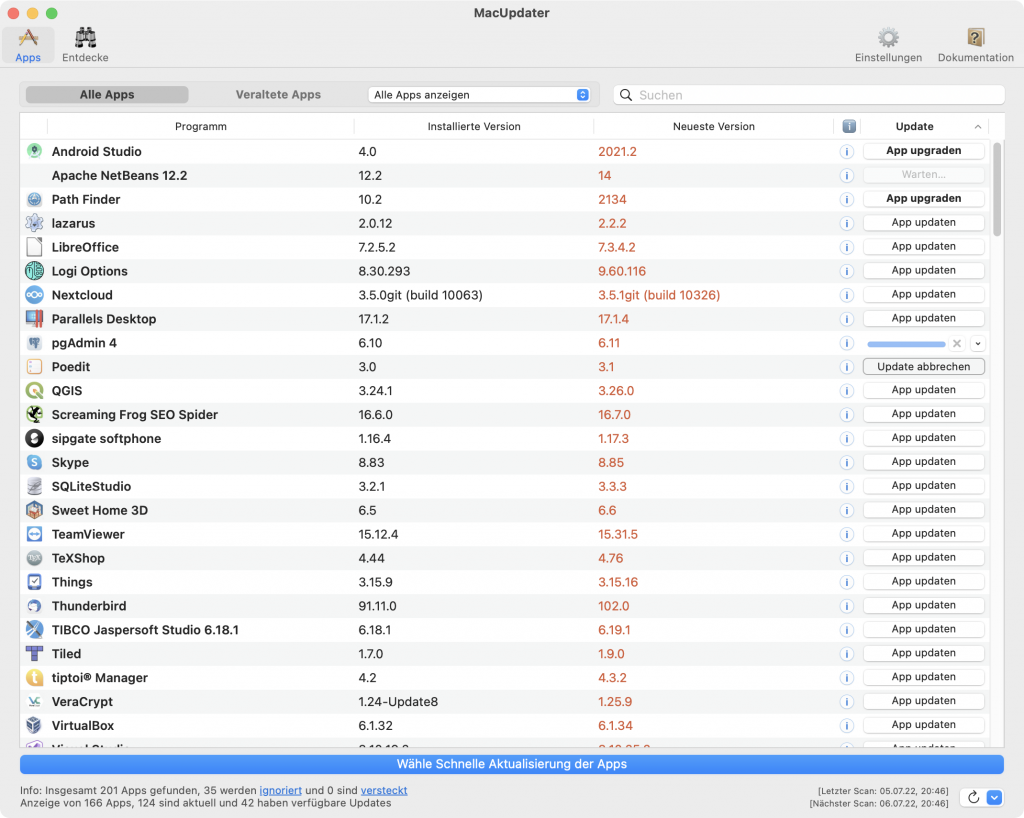
Ich habe mir die ca. 18 Euro teure Version gekauft, die ich auf bis zu vier Macs in meiner Familie installieren darf.
Vielleicht hilft der Tipp dem Ein oder Anderen. Ich bin auf jeden Fall recht begeistert.