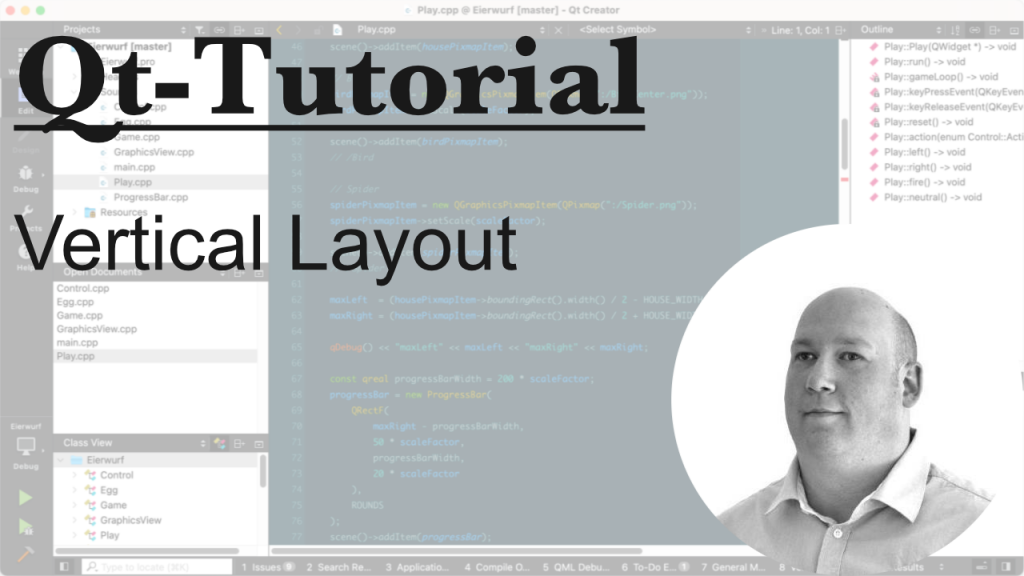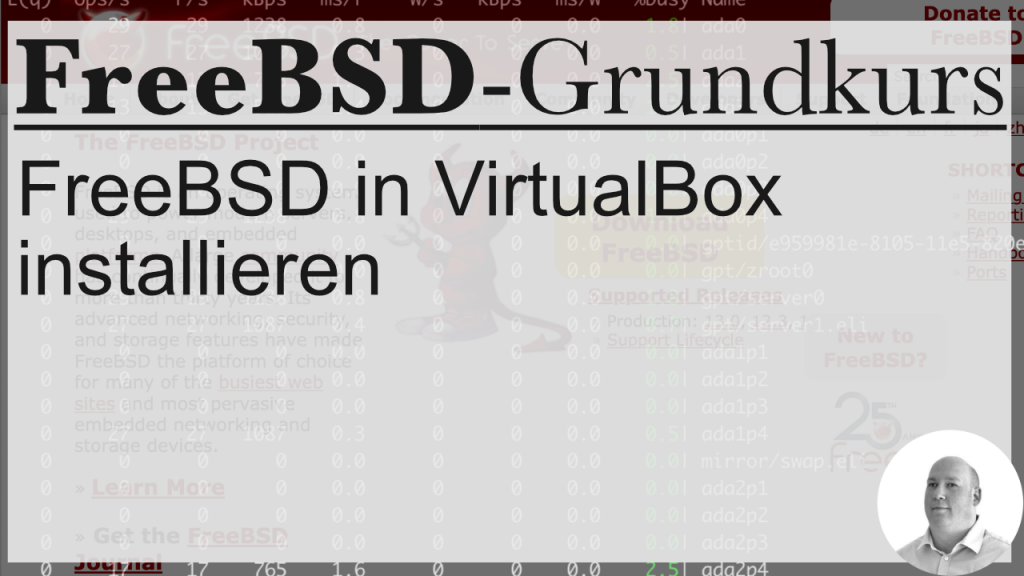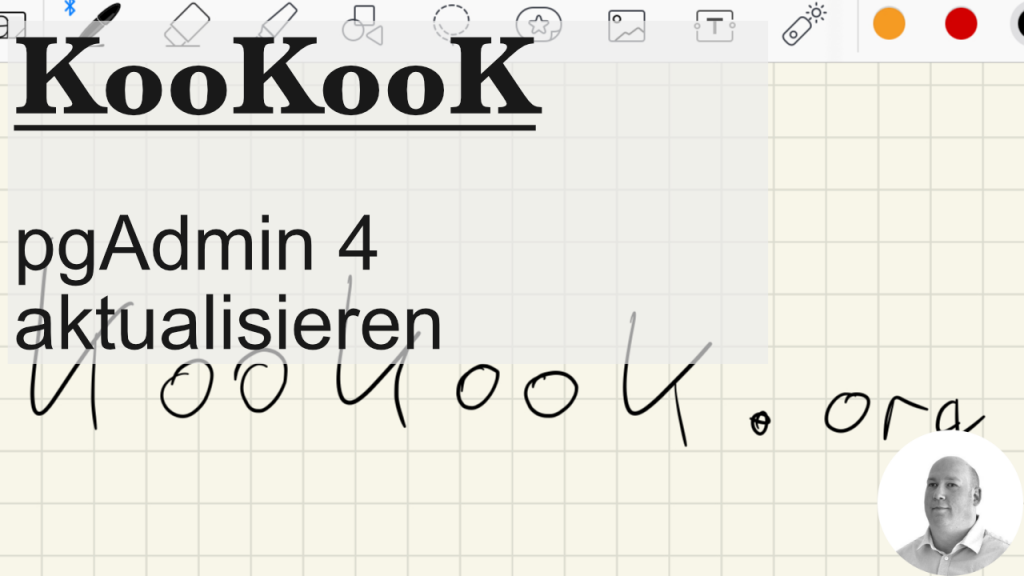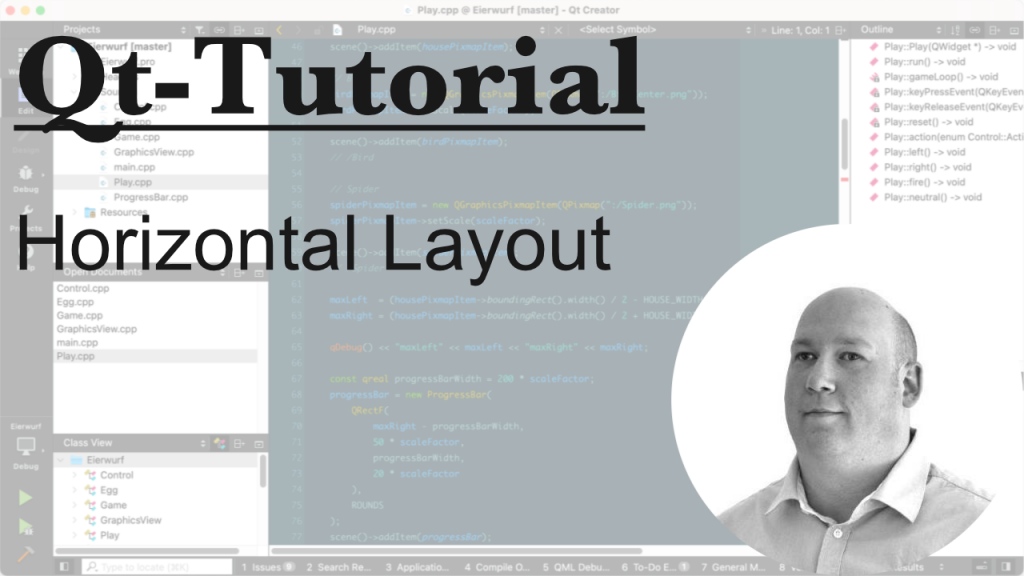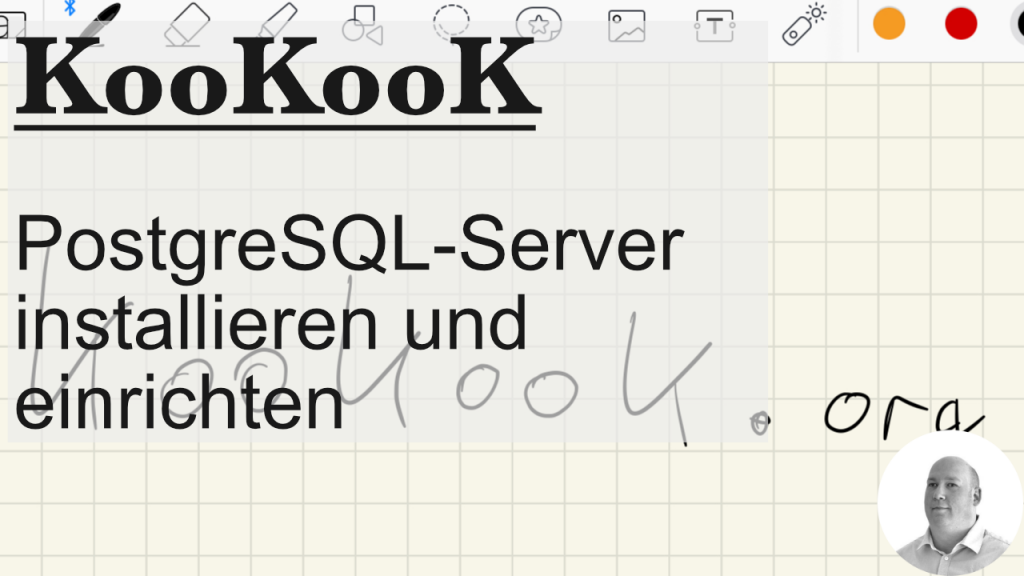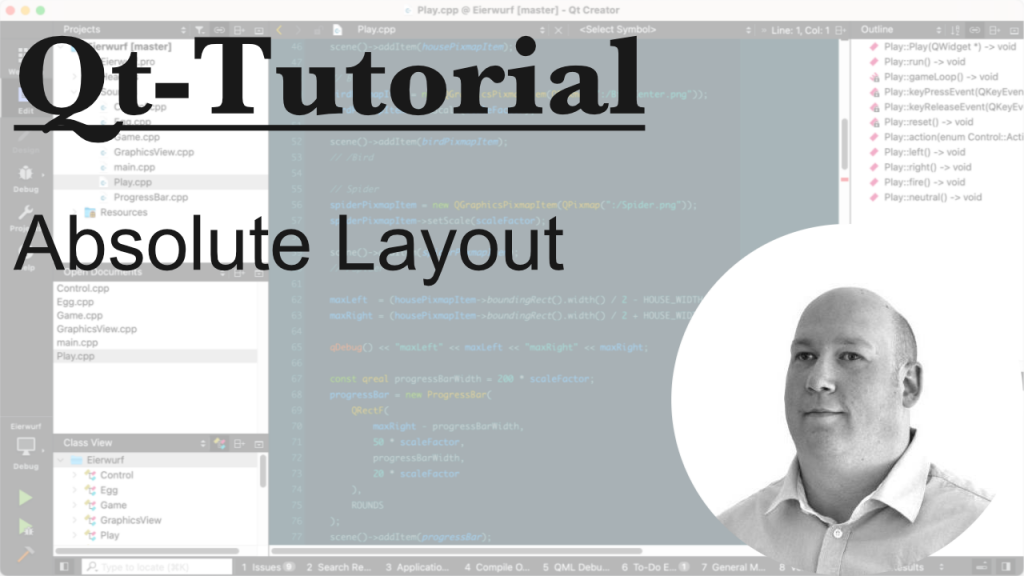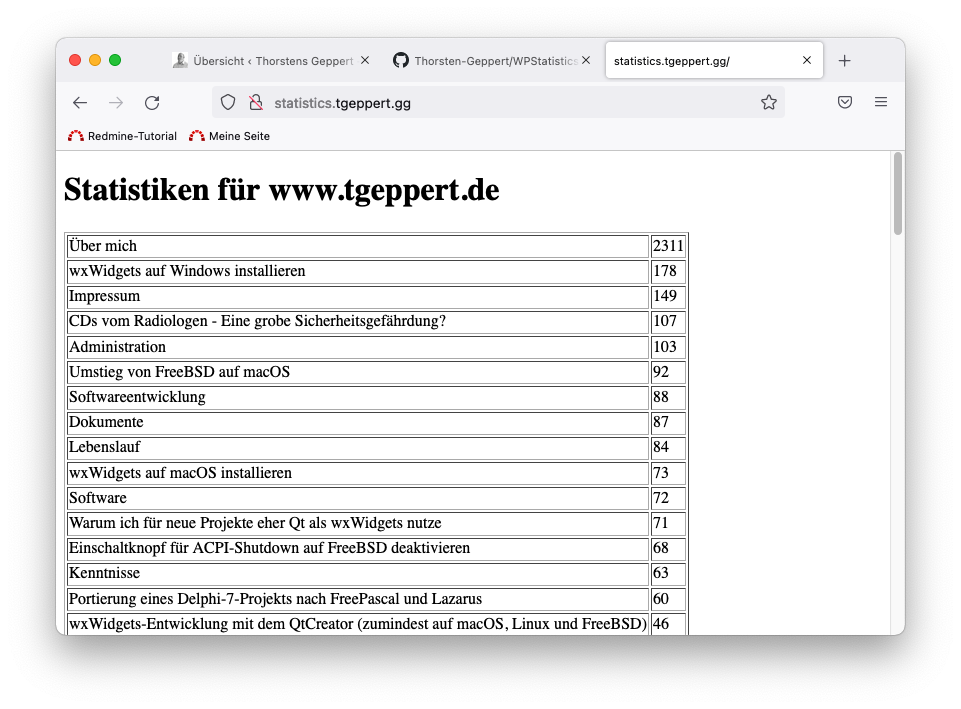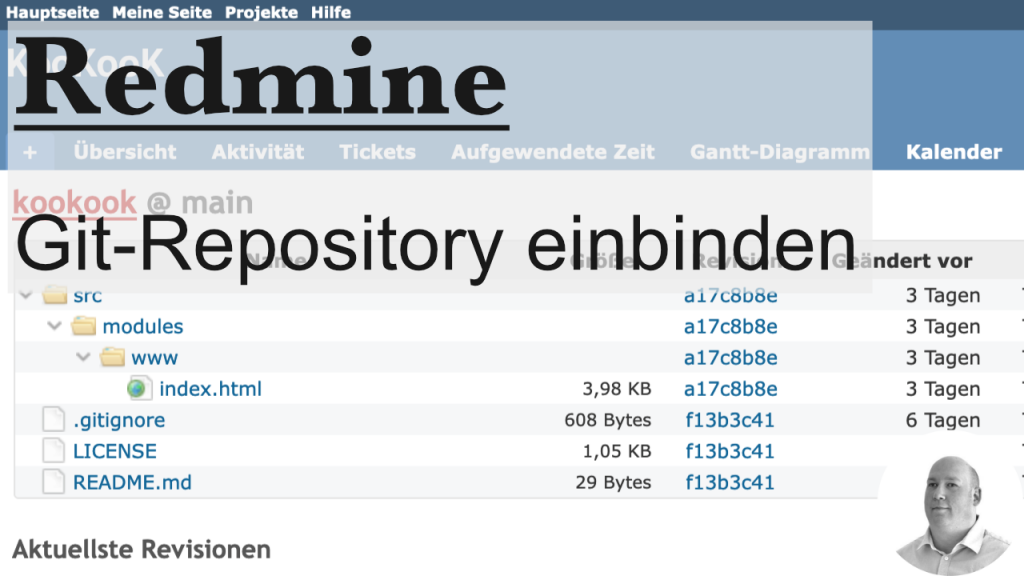Ich habe mich entschieden, die Client- und Serverkomponenten mit C++ und Qt zu entwickeln. In diesem Tutorial zeige ich, wie man das macht. Hier gibt es noch die Videos für andere Betriebssysteme:
- Windows: https://youtu.be/2Kx4mkJ39eQ (https://www.tgeppert.de/2022/01/14/neues-youtube-video-qt-tutorial-003-installation-auf-windows/)
- macOS: https://youtu.be/M0Lxj8klPZo (https://www.tgeppert.de/2022/01/17/neues-youtube-video-qt-tutorial-004-installation-auf-macos/)
- Linux: https://youtu.be/hJYnQSfI3XA (https://www.tgeppert.de/2022/01/19/neues-youtube-video-qt-tutorial-005-installation-auf-linux/)
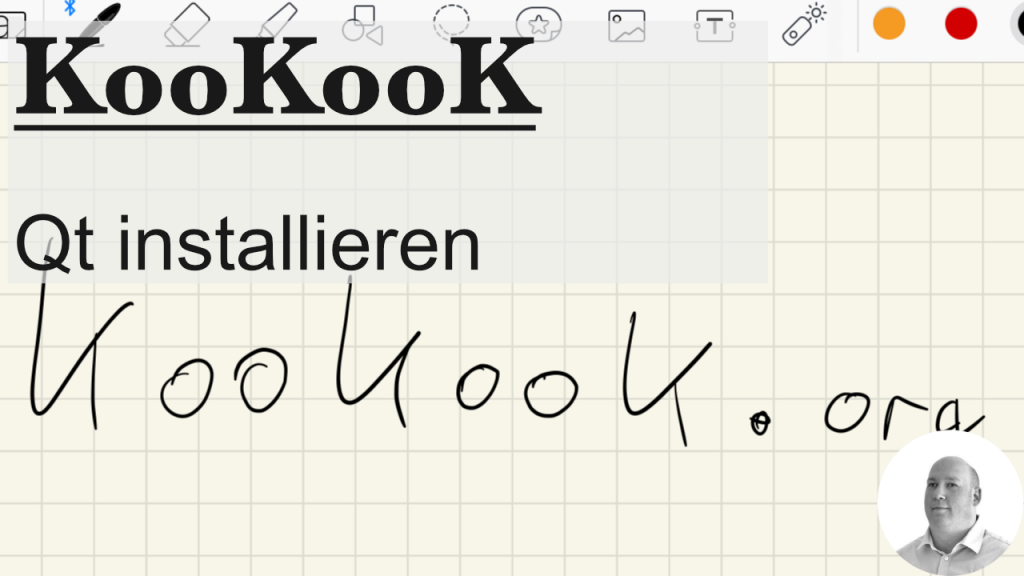
Hier noch mein Qt-Tutorial: https://youtu.be/uAZNiKJKL2o (https://www.tgeppert.de/2022/01/10/neues-youtube-video-qt-tutorial-001-vorstellung/)